How To Change System Name In Windows 10
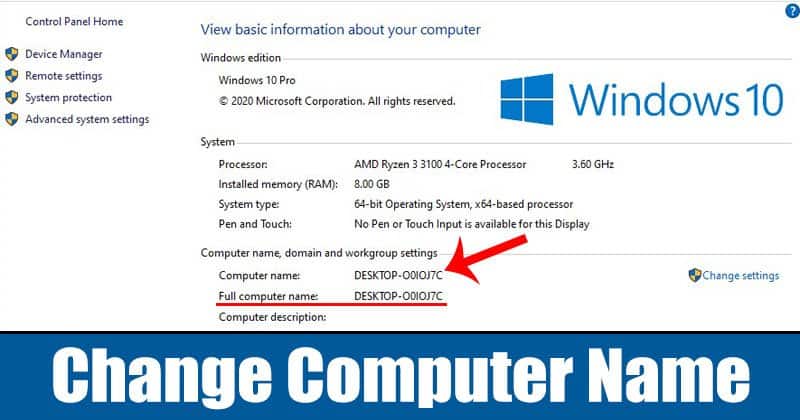
If you have recently bought a new computer or laptop with Windows x already installed, y'all might exist shocked by knowing your PC'south default name. The default name of Windows x often looks weird. It usually has a combination of random letters and numbers, which is hard to call back.
If you have multiple devices at home similar desktop, smartphone, tablet, laptop, and connect those devices with the wireless network, it's best to change the figurer name. Changing the computer name will make it like shooting fish in a barrel for you to identify your reckoner in a network.
Also Read: Best Ways to Reset or Recover Windows 10 Password
3 Methods to Modify Your Computer Name in Windows 10
Please note that we are talking about the computer name hither, non the user business relationship name. Lots of users go dislocated betwixt the two. This article will share a detailed guide on how to change the computer proper noun in Windows 10. Permit's cheque out.
ane. Using Windows Settings
Well, you tin use the Windows Settings app to change the Windows x computer name. Follow some of the simple steps given below.
Pace 1. Offset of all, press Windows Key + I on your computer to open the Settings.
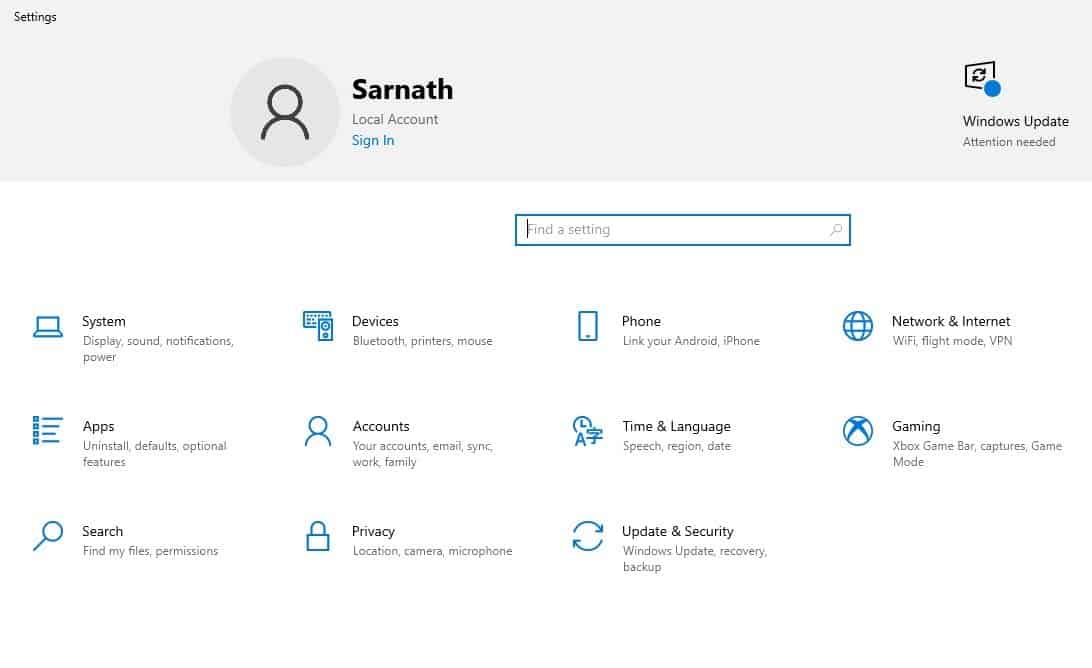
Footstep 2. On the Settings, click on the 'Organisation.'
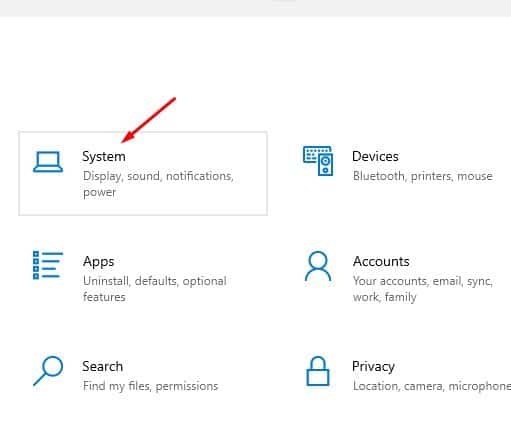
Step 3. On the left-paw side pane, select 'About.'
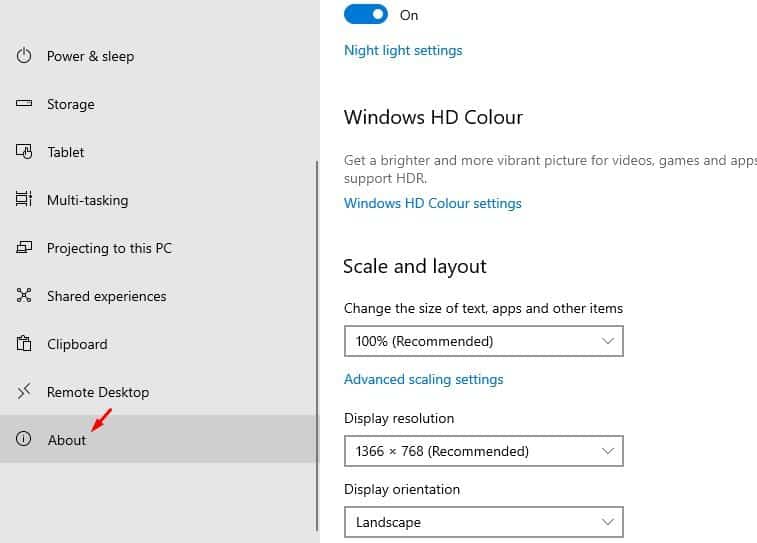
Step 4. Under the Near department, click on the 'Rename this PC' option.
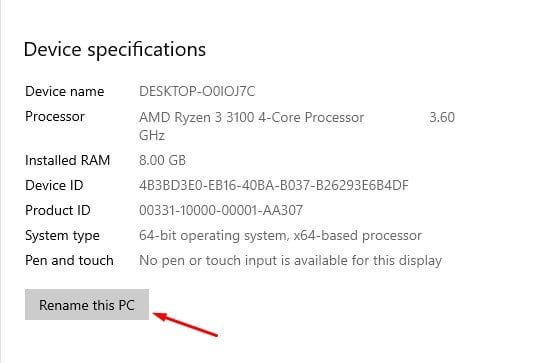
Footstep 5. Enter the new computer name and enter the admin account password.

That'south information technology! You are washed. The estimator name will be changed. Just restart the PC
2. Using System Backdrop
If for whatever reason yous are unable to change the computer name from the Windows 10 settings, then you need to utilize the Arrangement properties. Follow the steps given below.
Step 1. First of all, right-click on the 'This PC' and select 'Properties.'
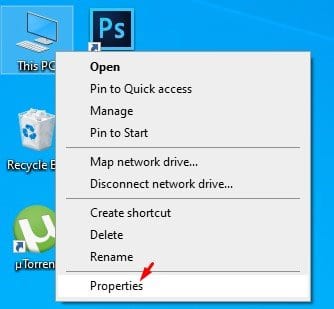
Step 2. On the left-mitt side pane, select 'Avant-garde System Settings'
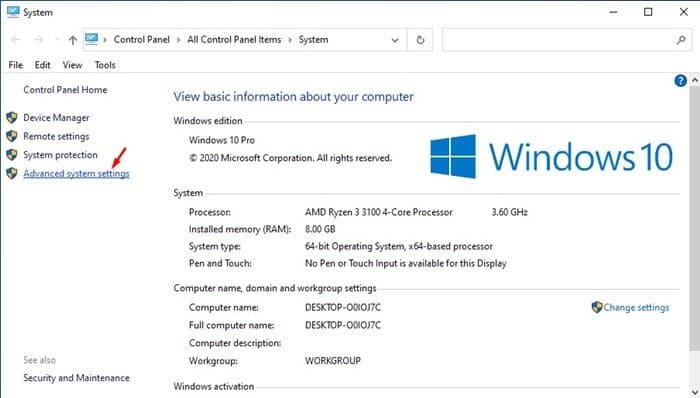
Pace 3. Nether the System properties, select the 'Calculator name.'
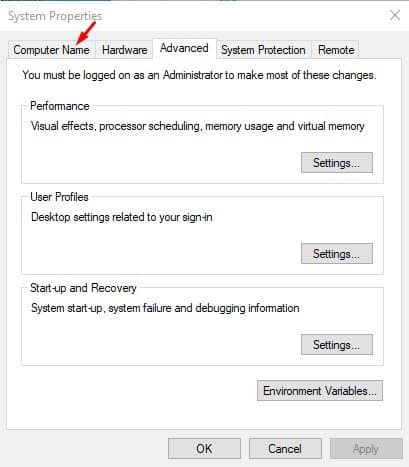
Pace 4. Now click on the 'Modify' push button as shown in the screenshot.
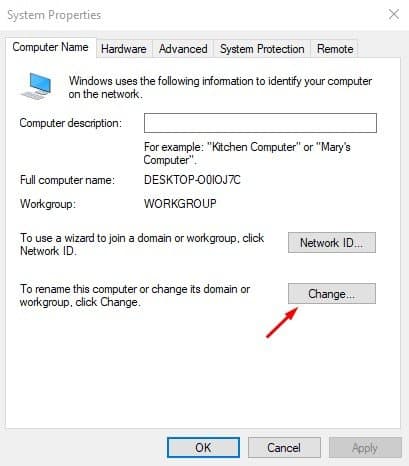
Footstep 5. Enter the new proper name and click on 'Ok.'

That's information technology! You are washed. Now reboot the estimator, and the system name will be changed.
3. Using Command Prompt
Well, you can likewise utilize the Windows 10 control prompt to alter the system proper noun. For that, y'all need to execute a simple control. Just follow the steps given below.
Step i. First of all, search for CMD in the Kickoff card. Right-click on the CMD and select 'Run equally Ambassador.'
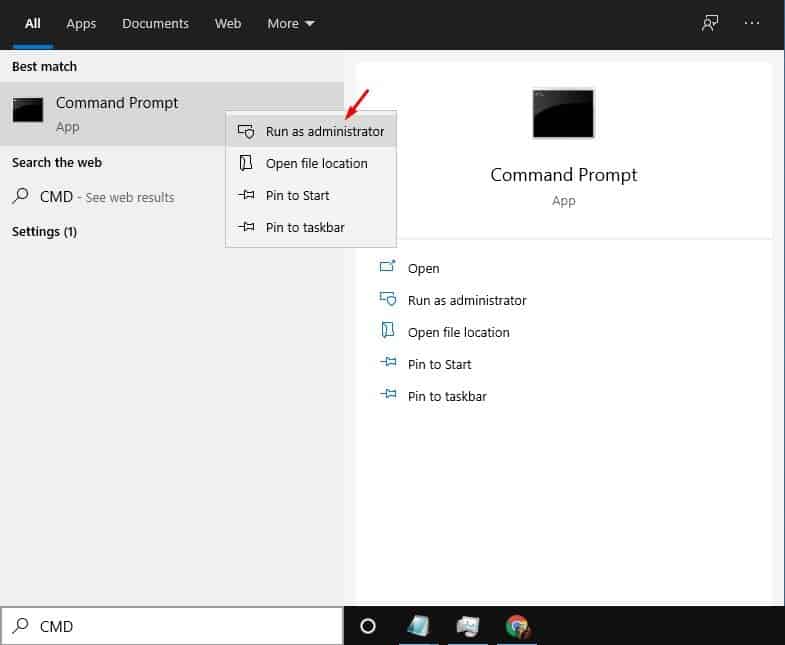
Stride 2. On the Command Prompt, enter the given command. However, make sure to supercede the 'Computer-Name' text with the name you want to assign.
wmic computersystem where name="%computername%" telephone call rename name="Computer-Name"
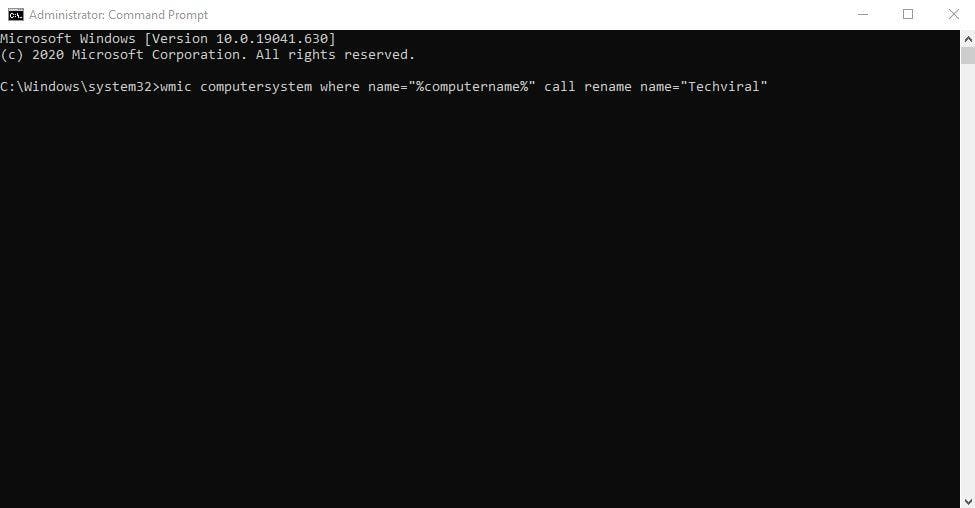
Once washed, reboot the computer to implement the changes. After the restart, you volition meet the new Windows x name.
Then, these are the few all-time methods to change the calculator proper name in Windows x. I hope this commodity helped you! Please share it with your friends likewise. If you have any doubts related to this, let us know in the comment box below.
How To Change System Name In Windows 10,
Source: https://techviral.net/change-computer-name-in-windows-10/
Posted by: smithhild1992.blogspot.com


0 Response to "How To Change System Name In Windows 10"
Post a Comment