How To Go Back In Time In Windows 10
Why restore your computer to before date?
When using a computer in daily life and work, you may run across various problems such as error loading operating organization, your PC ran into a problem needs to restart loop, computer stuck on restarting screen, etc.
Sometimes you can fix them past conventional means, but in many cases system failures can cause the computer not to role properly or even boot up, which makes troubleshooting a problem.
In this example, restoring calculator to an before date could be the last resort to bring it back to a normal land. And to do this, you need to perform system restore correctly.
How to restore computer to an earlier date with organisation restore
Restoring Dell/HP/Lenovo reckoner to before date is a practiced thought to make your estimator go back to the correct land. Well and so, how to restore computers organization to an earlier point of time?
To restore calculator to a previous date, you must create a system backup epitome earlier. So, you tin directly use information technology when needed. In Windows xi/x/8/7/XP/Vista, there is a snap-in tool chosen System Restore which can create system image backup and restore it to your computer.
If you don't enable system restore in Windows, you lot yet can use a third-party tool like AOMEI Backupper. Similar to Arrangement Restore, it's a free backup and restore software, which can assist you restore your computer to an earlier date. Keep reading to learn the detailed steps.
Method 1: How to restore PC to an before engagement when your computer is bootable
Step 1. Type system restore in the search box and select it from the result list.
Step two. Click Next in the first window.
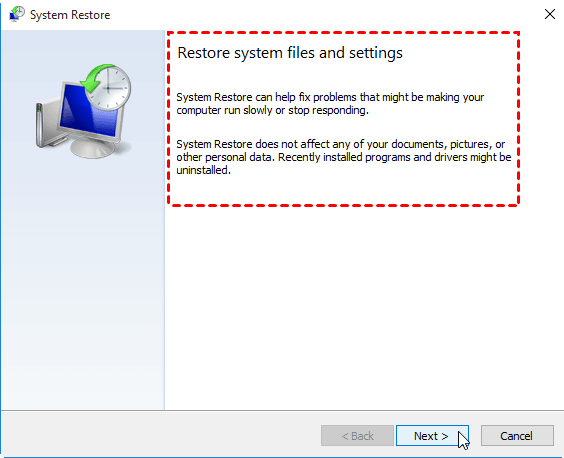
Step 3. Select the restore point on the post-obit box and click Next.
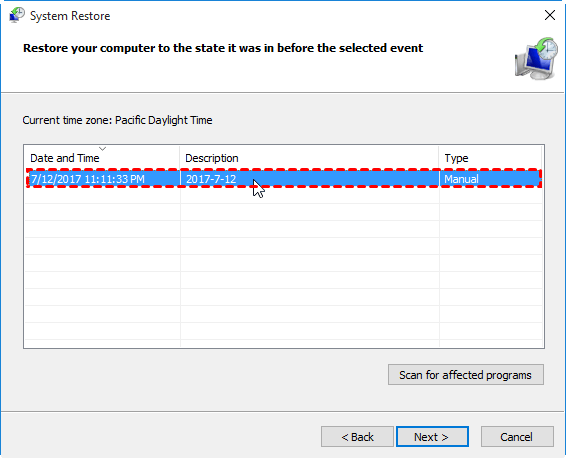
Tip: If you do not want to suffer a big trouble of reinstalling the programs you recently installed, you tin can click Scan for affected programs to find it and then backup whatsoever you need.
Step 4. Confirm and click Finish to restore figurer settings to previous engagement.
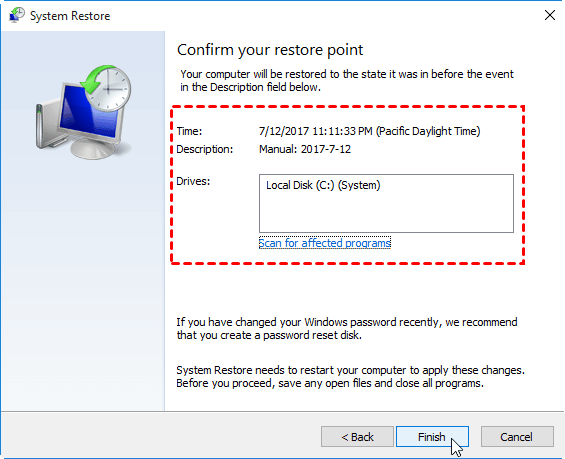
Method two: How to restore calculator to earlier date in prophylactic mode
This method is suitable for users whose computer is unbootable. You can consider restoring Windows 7/8/x in safe mode commencement.
Step 1. Go to rubber mode. In Windows 7, you need to start your computer, then press F8 repeatedly until the Windows logo appear. In Windows 8/viii.1/10, restart your computer 3 times, then click Advanced options > Troubleshoot > Advanced options > Startup Settings > Restart to boot into safe style.
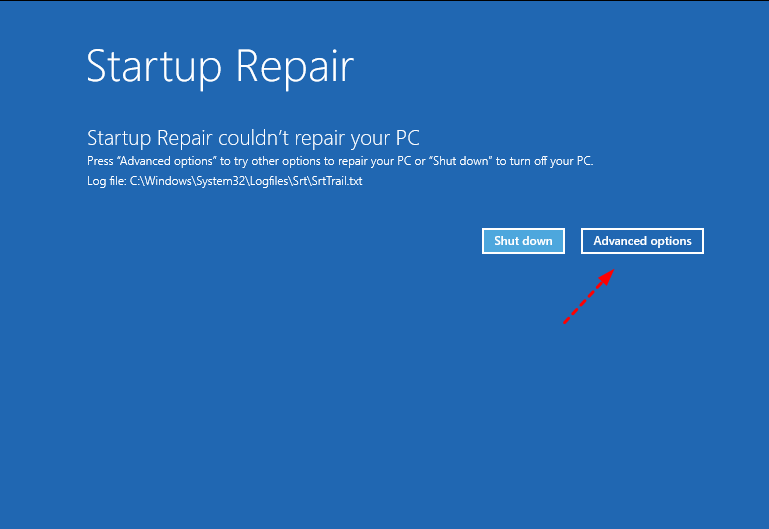
Footstep ii. Repeat the steps of system restore in normal state.
Method iii: How to restore estimator to earlier date from start upward
If the system restore from safe mode does non work, you lot yet can create a recovery drive or using an installation disc to restore your computer to earlier date from kick.
Step 1. boot your computer with a recovery drive or installation disc.
Step ii. Go to BIOS and set up the bootable drive equally the first boot option, and so press F10 to salve and restart your computer.
Step iii. Click next until you seeRepair your reckoner in the lower left corner.
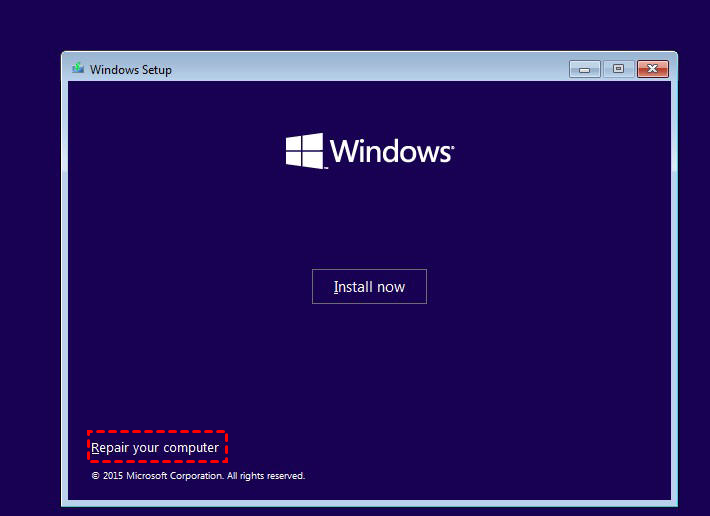
Step 4. Click Repair your computer, and then choose Windows 10 >Troubleshoot > Advanced options >System Restore.
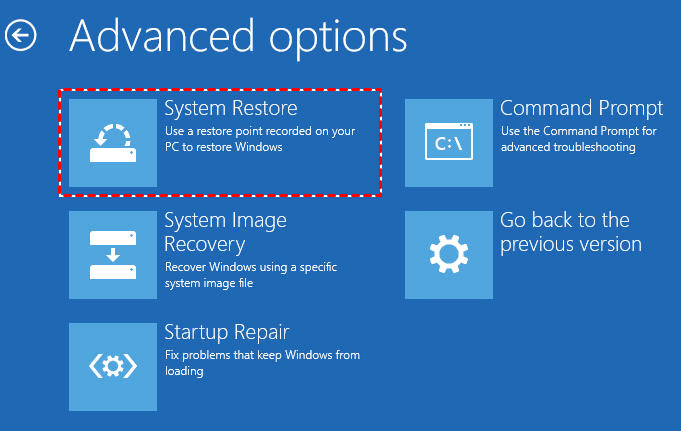
Step 5. Then, the showtime window will appear. Simply click Next to move on.
Step vi. Repeat the steps in the normal state.
Method 4: How to restore figurer to earlier date using command prompt
You can also use control prompt to restore computer to earlier engagement in Windows 10, the approach is similar to the previous 1. You lot demand to restore calculator settings to earlier appointment with installation disc or a recovery bulldoze. The just difference is the recovery tools you are using.
Step ane. Boot from recovery drive or installation disc. Then, become to Repair your figurer, click Windows 10 > Troubleshoot > Advanced options.
Step 2. Click Command Prompt in the Advanced options interface.
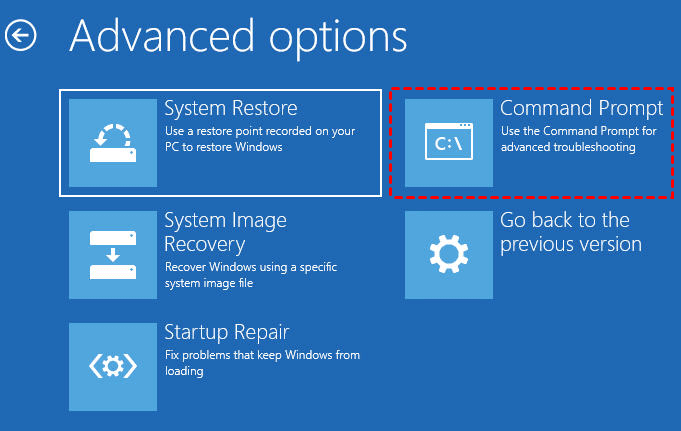
Step 3. Blazon "rstrui.exe" in the command prompt window and striking Enter.
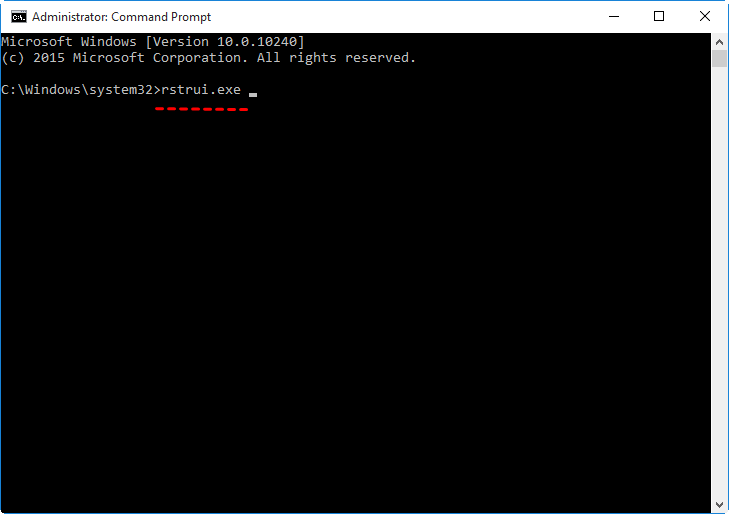
Step four. So, you lot will meet the GUI screen of System Restore. Only click Next to proceed and repeat the steps until the last step.
What if system restore failed?
When you try to restore system from a restore betoken, yous may find that system restore points has gone owing to many reasons like Windows Update, corrupted files, etc. Fifty-fifty if there is a system restore point, yous may receive error during the restoration, such as, System Restore did non complete successfully, 0x80070002, System Restore failed to extract the file, volume shadow re-create service component encountered an unexpected mistake, etc.
To go rid of these trouble, yous can also adopt another system backup & restore mechanism - using specialist and reliable software like AOMEI Backupper.
Secure way to restore computer to earlier state easily
Windows System Restore can indeed restore reckoner to an before land, but sometimes you may find at that place's no restore bespeak or the restore simply fails. To do it more but and securely, you can use AOMEI Backupper Standard.
It'due south a complete and powerful fill-in software supports Windows 11/10/8.i/eight/7/XP/Vista. Not merely operating system, it tin can also be used to restore partition, disk, or individual files & folders.
Compared with Windows System Restore, it is much easier to operate and less error-prone. If you are worried your computer might not boot upwardly due to a malfunction, you can also create a bootable media or enable the boot choice to restore system in WinPE.
Download the freeware AOMEI Backupper Standard to have a try:
◉ Preparations before performing system restore:
-
Go to Backup tab and choose Arrangement Backup to create a arrangement image for recovery needs.
-
Go to Tools tab and utilise Create Bootable Media tool to brand a recovery media in case the estimator fails to boot.
-
If the arrangement has crashed without any fill-in or bootable media, you can also create them on some other working PC and restore to the problematic one with the Universal Restore (supported by Professional edition) feature.
◉ How to restore system to an earlier date:
1. Launch this freeware. Click Restore at the left side. So, click Select Task or Select Image File to observe the paradigm.
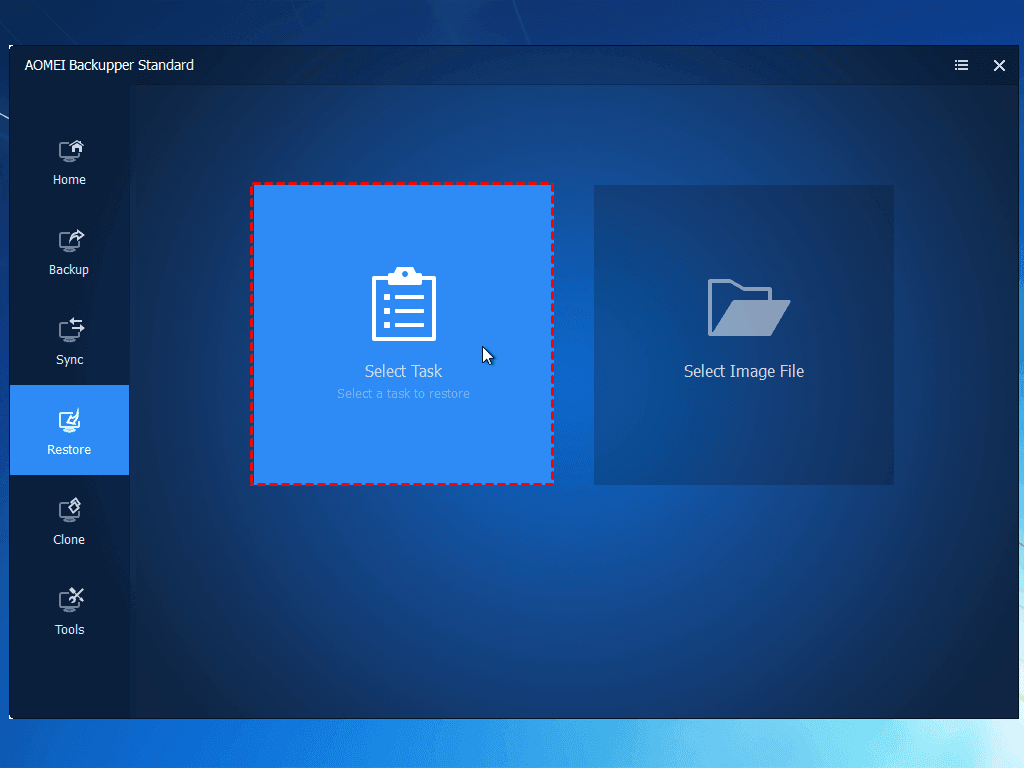
2. Select the system fill-in in the following window and and then click Next.
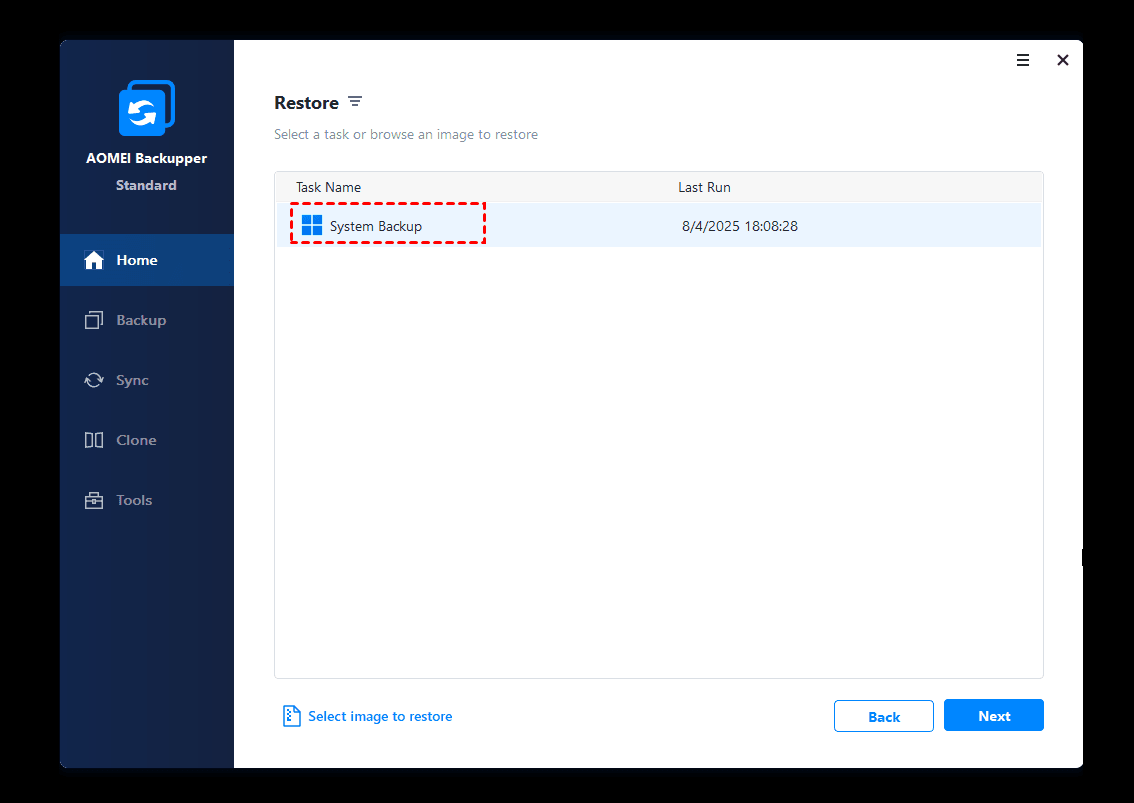
three.Then, select to restore the entire backup or a part and click Next.
Usually you need to select a path for your backup after this step. Just if AOMEI Backupper tin detect this paradigm and y'all want to restore information technology to the original location, this software will select the destination path for yous.
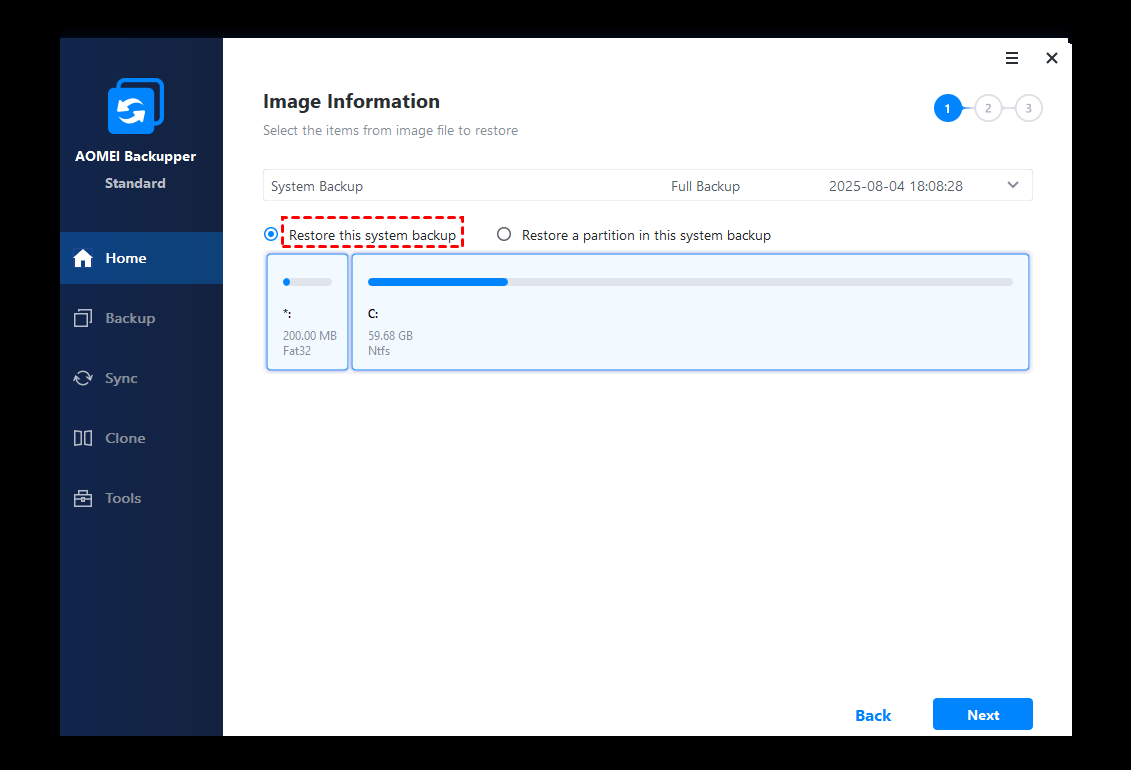
4. Then, clickStart Restore to execute the progress. When the progress reached 100%, clickEnd to exit.
Note: If the system image is created on another PC with different hardware, y'all need to tick Universal Restore to make sure the computer can kick up afterwards restoration.

Video Tutorial:Y'all may want to acquire more most system restore to earlier point from video guide.
Tips: If you want to use the powerful backup & restore features on multiple computers, you could upgrade to Technician or Technician Pluse edition, and create a portable version of AOMEI Backupper on removable device.
Wrapping things upwards
System Restore is a good way to restore computer to an earlier engagement in Windows xi/10/viii/7, simply sometimes it does not work properly.
Thus, finding a ameliorate backup and restore software to protect your computer is imperative. Don't be hesitate. AOMEI Backupper tin can be your prior choice, because it's free and like shooting fish in a barrel to utilize. And it's suitable for all kinds of users, from beginners to technician. It offers dissimilar users with unlike versions: the standard version and pro for home users; the workstation, server and technician for business users.
Source: https://www.ubackup.com/articles/restore-computer-to-earlier-date-4125.html
Posted by: smithhild1992.blogspot.com

0 Response to "How To Go Back In Time In Windows 10"
Post a Comment